FEIYU TECH G4Sのファームアップ
先日購入したFY-G4Sのファームウェアを早速バージョンアップしました。その時、つまずいたポイントも合わせてメモ。
まず、アップデートに必要なファイルをダウンロードします。
DL先は、http://www.feiyu-tech.com/にアクセスし、
Supportから使用機種(今回はFY-G4S)を選択します。
ダンロードするファイルは下記になります。(2016/4/16現在)
USB Drive
G4S 3-Axis Handheld Gimbal Firmware V1.26
G4S 3-Axis Gimbal Firmware Upgrade Software
アップデートに使用するパソコンのOSはWindowsしか対応していません。
Mac OSXは対応していないので、今回はVMware Fusion上のWin7で実施しました。
・準備
FY-G4Sに付属しているUSBコネクタをPCに接続しダウンロードしUSBドライバーを導入します。
ドライバーの導入が完了したら、デバイスマネージャーを開き、「ポート(COMとLPT)」から
「Sillcon Labs CP210x USB to UART Bridge」を確認します。
確認する項目は、COM番号とポートの通信速度です。
COM番号はデバイスマネージャーを開いた時点で確認できます。
画像ではCOM4になっています。
通信速度の設定は、デバイスマネージャーより「Sillcon Labs CP210x USB to UART Bridge」を選択し
右クリック→プロパティを開きます。
ポート設定を開き、一番上の項目、「ビット/秒(B)」を115200に変更しOKをクリックします。
以上でUSBの設定は完了です。
・アプリの設定
USBの設定が完了したら、ファームウェアをアップデートするソフトの設定に入ります。
先ほどダウンロードした、G4S 3-Axis Gimbal Firmware Upgrade Softwareを解凍し、Gimbal-Update-3AXISを起動します。
COMポートと通信速度を先ほどデバイスマネージャーで確認、設定した数値に設定します。
私の環境だと、COM4の115200になります。
OPEN FILEをクリックし、先ほどダウンロードしたファームウェアを選択します。
ファームウェアが読み込まれます。
ファームが読み込まれたら、COMポートの横にあるOPENボタンをクリックします。
ここまでアプリの設定は完了です。この時点ではまだPCとFY-G4Sは接続しないでください。
・ファームアップの実行
FY-G4SのUSBポートとPCを接続します。
接続したら、電源を投入します。アプリにLINK OK!の文字と現在のVersionが表示されます。
後はUPDATEボタンをクリックすればファームアップがスタートします。
ファームアップが完了した、COMポート横のCLOSEボタンをクリックし、アプリを終了させてから、
FY-G4Sと本体の接続を解除してください。
以上でファームアップの手順は終了です。
・私がつまずいたポイント
1、バッテリーは取り外すな
ファームアップ方法をWebで検索すると、日本語の情報ではまだFY-G4Sのものがなく、
FY-G4の物が引っかかります。
そこには、必ずバッテリーを取り外すようにと記載されています。
実際、FY-G4のマニュアルを見ると、そのように記載されております。
しかしFY-G4Sの場合、バッテリーが装着されていないと、ファームアップできません。
マニュアルにもバッテリーを取り外せとの指示はないです。
2、ファームアップ前に電源ボタンを押してジンバルに電源を入れる
こちらも、FY-G4との違いで、FY-G4はUSBを挿入すると勝手に電源が入り、PCとのLINKが完了します。
しかし、FY-G4Sは自分で電源ボタンを押してたちが得ないといけません。
まだ、FY-G4Sの情報が少ないため、FY-G4と同じ手順で行うとアップデートができません。
この投稿が、お役に立てれば幸いです。


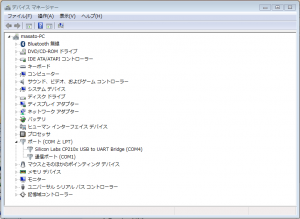
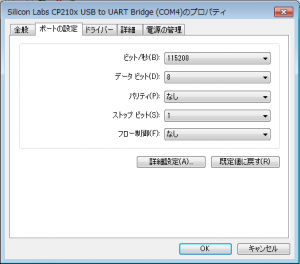

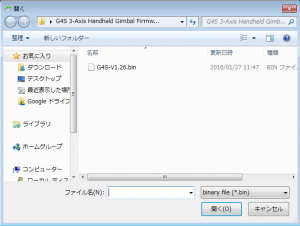
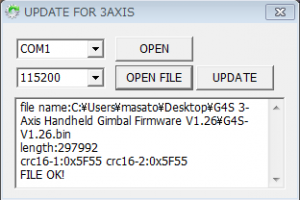
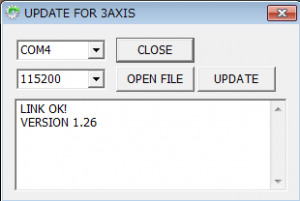
コメントを残す